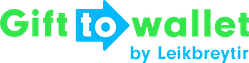Documentation
- Getting Started
- Create a template
- Create passes
- Pass functionality
- Google Wallet
- Push Notifications and Updates
- Updating passes (and sending push notifications)
- About Wallet Push Notifications
- Sending an update to a single pass
- Updating all passes of a template
- Segmentation using Saved Searches
- Sending a message as Push Notification
- Testing Push Notifications
- Location based notifications – troubleshooting
- Troubleshooting Push Notifications on Android
- Sending Wallet passes
- Analytics
- Integrating third party systems
- Certificates
- Smart Scan App
- Selling passes
- NFC Passes
- White Labeling
- Users and permissions
- Pass Bundles
Configure a template for Google Wallet
Activating Google Wallet for a template
If you’re using a pass type that is supported for both Google Wallet and Apple Wallet you’ll see an option to activate the Google Wallet version of your pass when creating or editing a template.
If you check that box, gifttowallet might ask you to specify additional data (if needed) before you can save the template.

Testing a Google Wallet template
After you’ve saved the settings you have two options to test the Google Wallet pass:
- Click on the “Save to Google Wallet” button that’s shown below the pass preview after you’ve saved your template. You’ll see a pop up that allows you to save the Google Wallet pass right away. You need to use the same Google account on your Android device that you’ve logged in when saving the pass. Afterwards the pass will show up in the Google Wallet app.
- Create a pass using your template and open the link to the pass on an Android device.
After you’ve saved a pass it will be synchronized to all devices where you use the same Google account automatically.