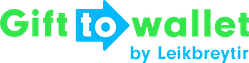Documentation
- Getting Started
- Create a template
- Create passes
- Pass functionality
- Google Wallet
- Push Notifications and Updates
- Updating passes (and sending push notifications)
- About Wallet Push Notifications
- Sending an update to a single pass
- Updating all passes of a template
- Segmentation using Saved Searches
- Sending a message as Push Notification
- Testing Push Notifications
- Location based notifications – troubleshooting
- Troubleshooting Push Notifications on Android
- Sending Wallet passes
- Analytics
- Integrating third party systems
- Certificates
- Smart Scan App
- Selling passes
- NFC Passes
- White Labeling
- Users and permissions
- Pass Bundles
Use custom numbers (e.g. voucher codes)
By default, gifttowallet creates IDs for every pass that is generated. If you want to define a list of custom IDs that should be used instead, this guide explains how to do it.
The most common example is when you have a list of voucher codes that should be used when creating passes and are known by your POS system.
It is important to note that these custom IDs will be saved in addition to the system-generated IDs.
Enabling custom IDs for a template
To enable custom IDs for your template, start by editing the template. On the first tab (called “Pass info”), scroll down and click on Extended options. Enable the checkbox that reads Use custom range of numbers (specify after saving your template).
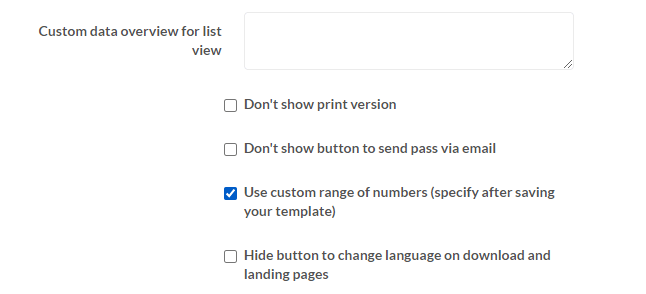
Save your template to proceed.
Upload custom IDs for your template
After saving your template, you’ll see a new section in the detail view of the template. Click on Manage Custom Identifiers.
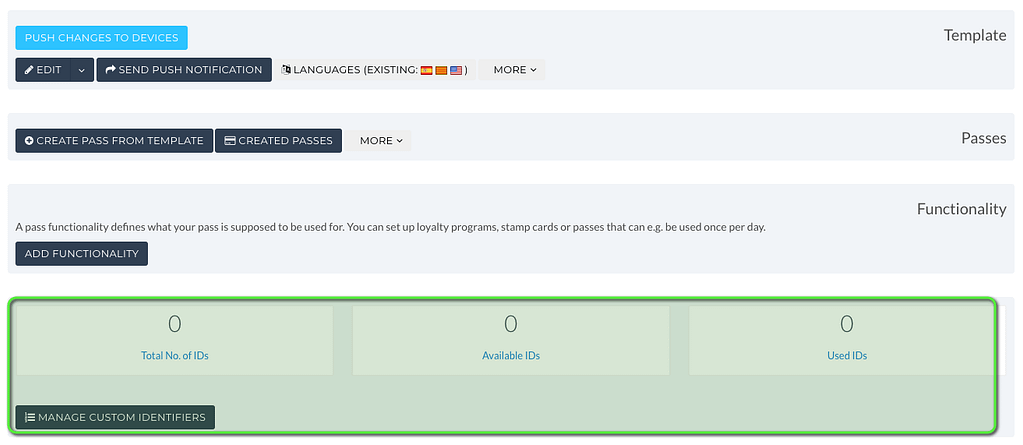
Click on Upload Unique Identifiers on the next page.
Make sure to prepare a CSV or text file that includes just one column and no headline. Each line in the file represents one ID.
Select this file and upload click on Save.
The system will now import the IDs that are included in your text file.
There’s a couple of things to note:
- IDs will be deduplicated automatically. If you upload an ID that was already uploaded for the template, the system will simply ignore it.
- You’ll see the number of total, available and used IDs.
- You can export a list of IDs and when they’ve been used.
- If the available IDs are below a certain level, the system will start sending you reminder mails on a daily basis to provide more IDs. This will stop if you either upload more IDs or disable the custom IDs for your template.
- The placeholder to include/show the ID on the pass is {userProvidedId}