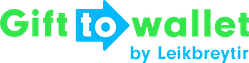Documentation
- Getting Started
- Create a template
- Create passes
- Pass functionality
- Google Wallet
- Push Notifications and Updates
- Updating passes (and sending push notifications)
- About Wallet Push Notifications
- Sending an update to a single pass
- Updating all passes of a template
- Segmentation using Saved Searches
- Sending a message as Push Notification
- Testing Push Notifications
- Location based notifications – troubleshooting
- Troubleshooting Push Notifications on Android
- Sending Wallet passes
- Analytics
- Integrating third party systems
- Certificates
- Smart Scan App
- Selling passes
- NFC Passes
- White Labeling
- Users and permissions
- Pass Bundles
Set up Google Wallet for passes in gifttowallet
In general there are no prerequisites in order to activate Google Wallet in gifttowallet. Google Wallet must be activated before gifttowallet starts providing Google Wallet passes though. You can do this here: activate Google Wallet in gifttowallet.
If you want to use your own Google account you can use the following steps. Otherwise you can skip this and proceed using our built in solution.
Setting up your own Google account for Google Wallet
The following will only work if you’ve signed up for the Google Wallet API for Passes successfully. Please do this first here: Sign up
1. Register your application
All applications that access a Google API must be registered through the API Console. The result of this registration process is a set of values that are known only to Google and your application (gifttowallet in this case). To register your application:
- Sign up for Google Wallet API for Passes access. If you have already done this, you may skip this step.
- Access the API Console.
- Click the Create Project button or select Create a Project from the dropdown located at the top of the page. The New project page appears.
- Enter a project name.
- Click Create. When configuration is complete, a notification appears in the top right corner. Click on this notification to navigate to the project’s home page.
- Click APIs & Services in the left-hand menu and select Credentials in the drop down.
- Click the Create Credentials button then select Service Account Key.
- Create your service account key on the page, where you may need to create a service account as well. Choose json as the key type and then click Create.
Make sure to note where you’ve saved this json file! You’ll need it later in order to finish the set up. - A new Service Account has been added to your list of accounts and a private key is downloaded to your local file system. This is the only copy of this key, and you are responsible for keeping this key file in a secure location. You will use this key later.
- Copy the Service Account Email of the key, which is found by clicking Manage service accounts from the Credentials tab. You will use this address later.
2. Tie your service account to your Google Wallet API for Passes account
Your Google Wallet API for Passes account should have been created for you by your Google point of contact. The Google Wallet API for Passes Merchant Center is a web site you can use to manage your account and all your associated classes and objects. Follow these steps to tie your service account to the Google Wallet API for Passes Merchant Center:
- Access the Google Wallet API for Passes Business Console.
- Click Users in the left menu.
- Click Invite a user.
- Enter the Service Account Email address and select the type Developer.
- Click Invite.
- From step 10 of the Register your application instructions, copy the email of the Service Account and paste it into the Invite box. The end of the email address has the format @.iam.gserviceaccount.com.
- At this point, the Service Account is immediately added to your business console and tied to your Google Wallet API for Passes account. You’re now ready to issue REST calls to the API.
3. Set up your Google account within gifttowallet
If you’ve completed the steps above your Google account is ready. Log in to gifttowallet and go to the Connect Google Wallet account form. You can also get there by clicking on your account and then selecting “Connect Google Wallet account”.
Enter your Issuer ID and upload the JSON file you’ve downloaded from Google and submit the form. If everything went fine you’ll see a success message and are ready to go.