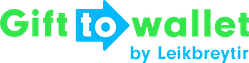Documentation
- Getting Started
- Create a template
- Create passes
- Pass functionality
- Google Wallet
- Push Notifications and Updates
- Updating passes (and sending push notifications)
- About Wallet Push Notifications
- Sending an update to a single pass
- Updating all passes of a template
- Segmentation using Saved Searches
- Sending a message as Push Notification
- Testing Push Notifications
- Location based notifications – troubleshooting
- Troubleshooting Push Notifications on Android
- Sending Wallet passes
- Analytics
- Integrating third party systems
- Certificates
- Smart Scan App
- Selling passes
- NFC Passes
- White Labeling
- Users and permissions
- Pass Bundles
Scanning NFC passes
The gifttowallet Smart Scan app for iOS is able to connect with supported NFC readers and read passes contactlessly.
This works for both Apple Wallet and Google Wallet if your account is enabled for it.
The following explains how this works.
Prerequisites
- Your gifttowallet account is enabled for NFC passes and there is a template that has NFC enabled as well.
- The Configuration that is loaded in the Smart Scan App must be connected to a single pass-template that is NFC-enabled.
- Bluetooth must be enabled on the device
- “Scan for NFC Readers on App Start” must be enabled in the Smart Scan App’s settings
- You need to have a supported NFC reader (e.g. ID TECH’s VP3300BT) that is in range of the phone and turned on.
Create an App Configuration
Create an App Configuration and make sure that the configuration is only validating passes of a template that is NFC-enabled.
NFC redemption won’t work with configurations that read all passes of an account!
Enable this configuration in the Smart Scan App.
Make sure Bluetooth is enabled and the NFC Reader is powered on
The Smart Scan App uses Bluetooth Low Energy to search for NFC Readers. This requires you to enable Bluetooth on the device that is running the app and you also need to make sure that the NFC Reader is turned on and connected to power. Otherwise the reader will go to sleep after some time and the app will lose the connection.
Enable NFC-Reader scanning in the Smart Scan App
Start the Smart Scan App and go to the Settings. Make sure that “Scan for NFC Readers on App Start” is enabled. Otherwise the app won’t use Bluetooth Low Energy to search for NFC Readers.
As soon as you go back to the Scan view, the app will look for NFC Readers in range.
If a reader is found, wait a couple of seconds until you see a loading circle. This process configures the reader to accept your NFC enabled passes. After configuration was successful you’ll see a message in the status bar at the bottom that tells you that the device is connected successfully.
You can now start scanning passes.