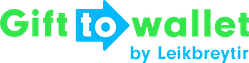Documentation
- Getting Started
- Create a template
- Create passes
- Pass functionality
- Google Wallet
- Push Notifications and Updates
- Updating passes (and sending push notifications)
- About Wallet Push Notifications
- Sending an update to a single pass
- Updating all passes of a template
- Segmentation using Saved Searches
- Sending a message as Push Notification
- Testing Push Notifications
- Location based notifications – troubleshooting
- Troubleshooting Push Notifications on Android
- Sending Wallet passes
- Analytics
- Integrating third party systems
- Certificates
- Smart Scan App
- Selling passes
- NFC Passes
- White Labeling
- Users and permissions
- Pass Bundles
Create a link that creates a pass using parameters
Using this type of integration you can e.g. include links in Newsletters that contain personalized data of your users. If a user clicks on that link a Wallet pass is created using the data from the link.
Please be aware of the fact that users can theoretically copy the link and change the parameters which will result in new passes being created. Only use these links if that is not a problem.
Creating a new integration
To create a new integration, log in to gifttowallet and click on “Integrations –> Integrations” in the menu and then on “New integration” (direct link: https://gifttowallet.com/en/integration/new).
Specify a name that allows you to identify the integration you’re about to create and choose a pass template that should be used. The type must be “URL that reads parameters”.
If you specify your own values for barcodes, you can enable the checkbox “Deduplicate passes by barcode value”. If it’s activated gifttowallet will check if there’s already a pass with that value and redirects to the existing pass. A new pass is only created if the value is not known in gifttowallet, yet.
Click on Save to create the new integration.
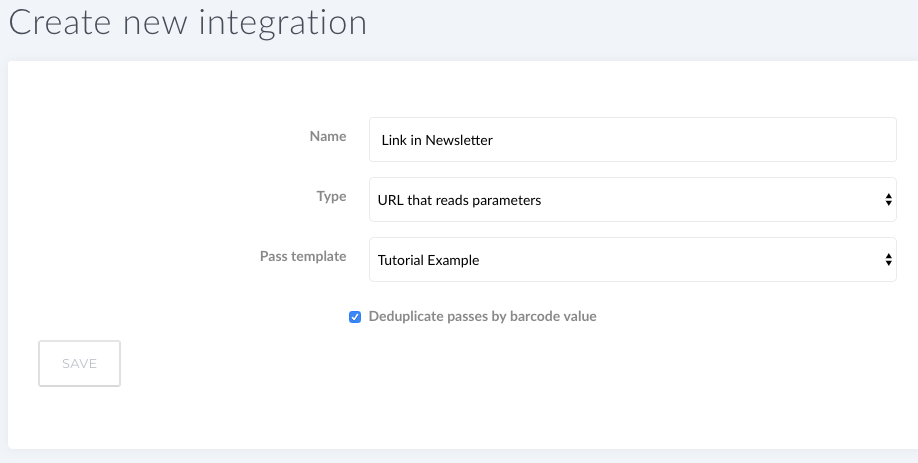
Using the link
You’ll now see the list of integrations. Click on “Show description” next to the integration you’ve just created.
You’ll see a pop up that includes the link as well as a description about how to use it. The link will only take fields into account that have been created as additional properties on your template.
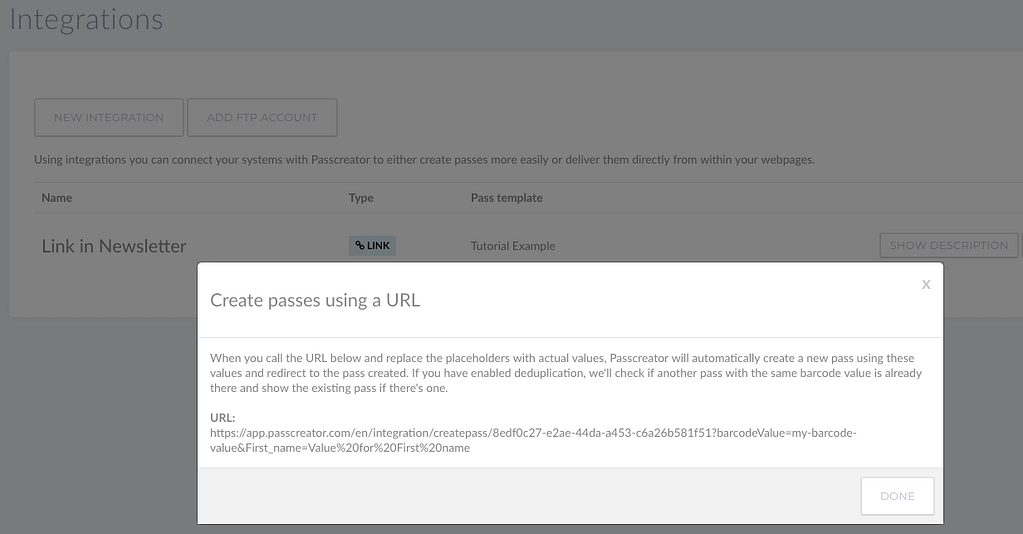
An example link can look like this (this link won’t work, it’s just for demonstration purposes): https://gifttowallet.com/en/integration/createpass/8edf0c27-e2ae-44da-a453-c6a26b581f51?barcodeValue=my-barcode-value&First_name=Value%20for%20First%20name
To use the link you need to make sure that the actual, personalized values are embedded like this:
https://gifttowallet/integration/createpass/8edf0c27-e2ae-44da-a453-c6a26b581f51?barcodeValue=123456&First_name=John