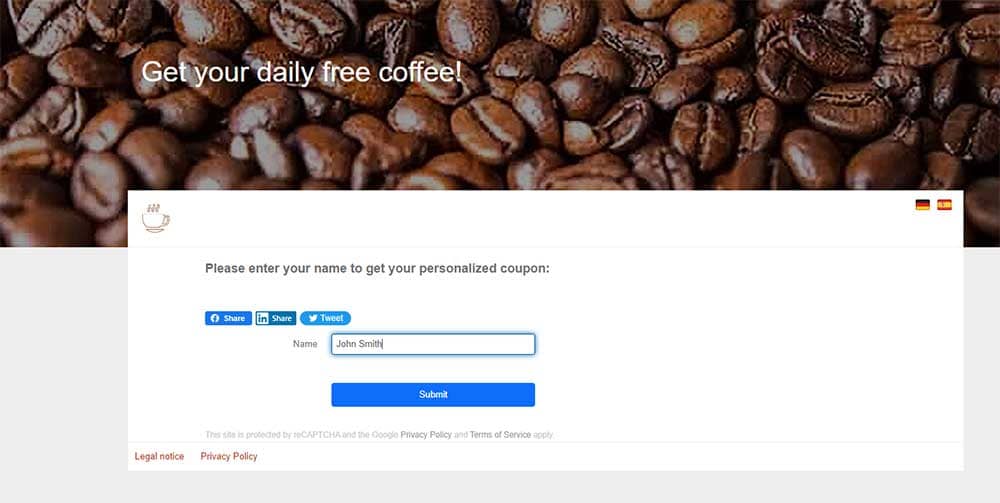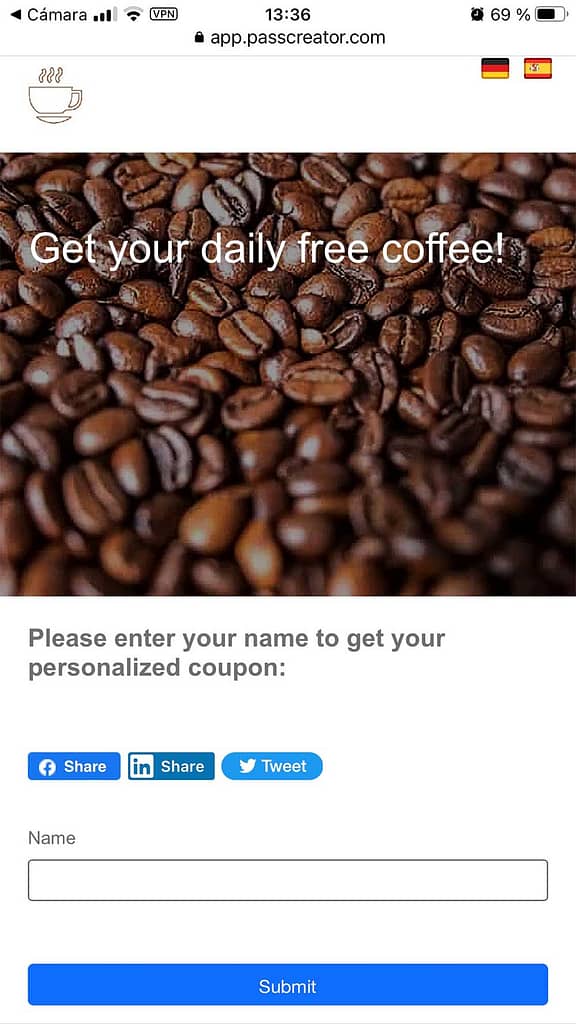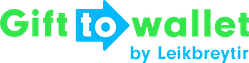Documentation
- Getting Started
- Create a template
- Create passes
- Pass functionality
- Google Wallet
- Push Notifications and Updates
- Updating passes (and sending push notifications)
- About Wallet Push Notifications
- Sending an update to a single pass
- Updating all passes of a template
- Segmentation using Saved Searches
- Sending a message as Push Notification
- Testing Push Notifications
- Location based notifications – troubleshooting
- Troubleshooting Push Notifications on Android
- Sending Wallet passes
- Analytics
- Integrating third party systems
- Certificates
- Smart Scan App
- Selling passes
- NFC Passes
- White Labeling
- Users and permissions
- Pass Bundles
Landing pages
The Gift to Wallet API uses API Keys for authentication that are tied to a specific user account.
Restrictions to your user account also apply to the API key which means that if you have only access to certain templates, you’ll obviously only see these templates, even if your Customer account contains more. The API Key needs to be passed in the Authorization HTTP Header (see below for details).

Now you need to specify the following data to set up your landing page:
- Name – the name of your landing page. This will be used as headline
- URL – every landing page starts with app.gifttowallet.com/l/ the part after that can be defined which is what you need to do here. If you enter my-landingpage the complete URL will be https://app.gifttowallet.com/l/my-landingpage.
- Description – Rich text you can use to describe or promote your offer. You can format the text, insert links or images.
- Text on page after pass has been generated – you can welcome your users once they install their personalized pass.
- Enable spam protection with ReCaptcha (recommended)
- Show social media buttons on landing page – if activated we’ll automatically display buttons to share this landing page on social networks.
- Landing page is active – if you activate this checkbox, the Landing page is published. If the checkbox is not set only you’ll be able to see it after you’ve logged in to gifttowallet.
- Upload background image – you can upload an image of your shop or products, for example
- Upload logo – Upload the logo that should be shown on the landing page.
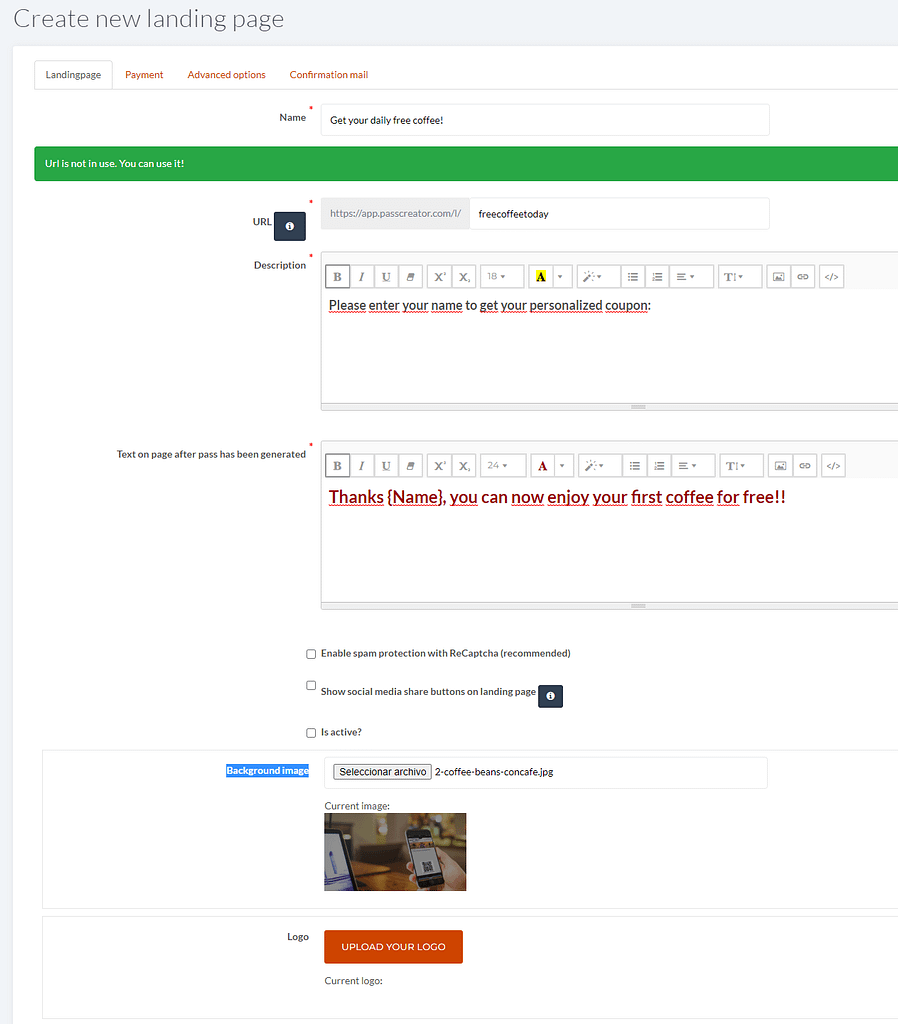
The following screenshots show and example landing page on desktop and mobile devices.