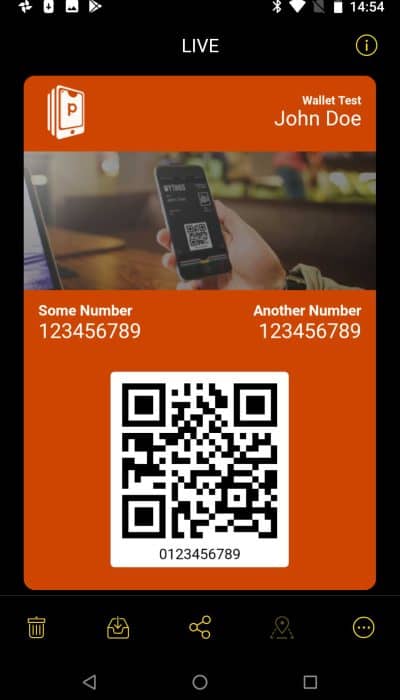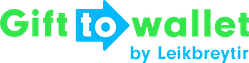Documentation
- Getting Started
- Create a template
- Create passes
- Pass functionality
- Google Wallet
- Push Notifications and Updates
- Updating passes (and sending push notifications)
- About Wallet Push Notifications
- Sending an update to a single pass
- Updating all passes of a template
- Segmentation using Saved Searches
- Sending a message as Push Notification
- Testing Push Notifications
- Location based notifications – troubleshooting
- Troubleshooting Push Notifications on Android
- Sending Wallet passes
- Analytics
- Integrating third party systems
- Certificates
- Smart Scan App
- Selling passes
- NFC Passes
- White Labeling
- Users and permissions
- Pass Bundles
Using passes on Android
This guide is if you want to use the PassWallet app.
1. Add to PassWallet App
To save your Wallet pass to the PassWallet app tap on “Add to PassWallet”.
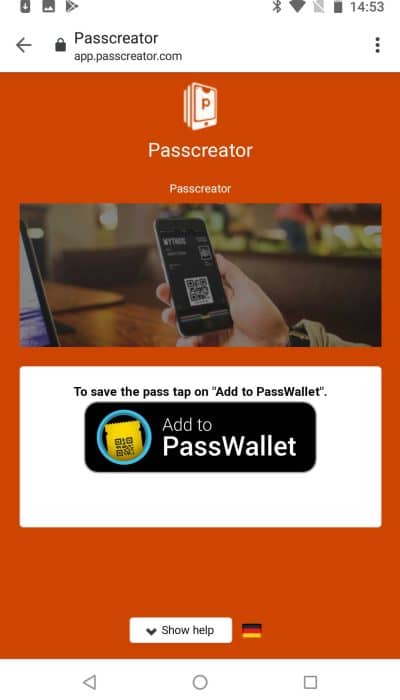
2. Install PassWallet App
If you haven’t installed the PassWallet app yet you will be redirected to the Google Play Store. Tap on the Play Store link to install the app.
The PassWallet app is for free and includes your Wallet pass after you’ve downloaded it.
3. Use your Wallet pass
Launch the PassWallet app to view your Wallet pass.
If the pass includes Geofences the pass will be shown when you’re near the coordinates.
Just show the Wallet pass at the venue or in the store using the PassWallet app.