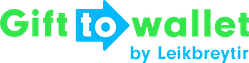Documentation
- Getting Started
- Create a template
- Create passes
- Pass functionality
- Google Wallet
- Push Notifications and Updates
- Updating passes (and sending push notifications)
- About Wallet Push Notifications
- Sending an update to a single pass
- Updating all passes of a template
- Segmentation using Saved Searches
- Sending a message as Push Notification
- Testing Push Notifications
- Location based notifications – troubleshooting
- Troubleshooting Push Notifications on Android
- Sending Wallet passes
- Analytics
- Integrating third party systems
- Certificates
- Smart Scan App
- Selling passes
- NFC Passes
- White Labeling
- Users and permissions
- Pass Bundles
Sending a message as Push Notification
You can use gifttowallet to send a message to all active passes of a template or passes that are returned by a saved search.
Before we get started, there are some things you need to know:
- Currently push notifications do not work with Google Wallet. If you need it on Android, disable Google Wallet for your template. This is a limitation by Google Wallet itself and we can’t change it, unfortunately.
- If there are other changes that you made to your template, they will be published as well together with the push notification.
- Make sure that you don’t send notifications too often. Otherwise not all the messages will reach your customers. For example if a device is offline for some time it will only receive the last notification sent.
We suggest to leave at least 15 minutes between push notifications and not to send more than five a day. - Also make sure that you don’t spam your customers! This applies to marketing campaigns in general but should also be taken into account here. Make sure the message you send provides valuable information.
To send a push notification, go to the Dashboard or the detail view of a template and click on “Send Push Notification”.
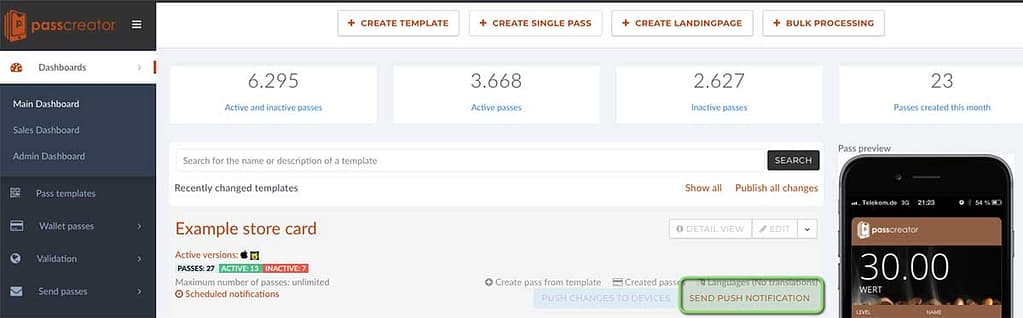
You’ll see a form that asks you for a message, a publication date and the recipients that should receive the message. The default value for recipients is “All active passes” which means that all users that have a pass of the template you selected on their phone will receive the message.
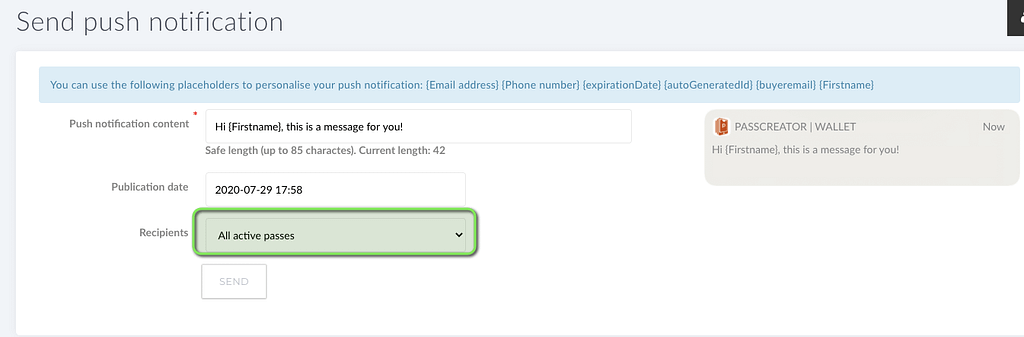
If you’ve created a saved search for the template you’ve selected, you can also select one of your saved searches. In this case the message will only be sent to passes that are returned by that search.
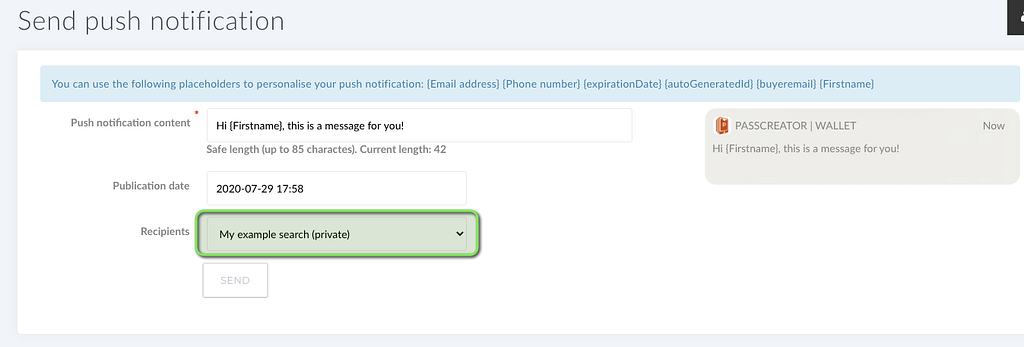
Click on “Send” to schedule the notification.
To see a list of all scheduled updates and notifications, go the the list of scheduled updates.
If a notification or update hasn’t been sent yet, you can cancel delivery by removing it there.