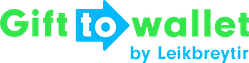Documentation
- Getting Started
- Create a template
- Create passes
- Pass functionality
- Google Wallet
- Push Notifications and Updates
- Updating passes (and sending push notifications)
- About Wallet Push Notifications
- Sending an update to a single pass
- Updating all passes of a template
- Segmentation using Saved Searches
- Sending a message as Push Notification
- Testing Push Notifications
- Location based notifications – troubleshooting
- Troubleshooting Push Notifications on Android
- Sending Wallet passes
- Analytics
- Integrating third party systems
- Certificates
- Smart Scan App
- Selling passes
- NFC Passes
- White Labeling
- Users and permissions
- Pass Bundles
Using Google Wallet passes on Android
Prerequisites
Please make sure that your Android device meets the following criteria:
- Google Wallet is installed (Android Pay will work as well but with limitations). Check if there are any updates available and install them. Android Pay (which is older) will work but e.g. doesn’t support event tickets or Boarding passes.
- Open Google Wallet and agree to the terms and conditions in order to use it.
- Make sure your device is running Android 5.0 or newer. Older versions don’t support Google Wallet.
- If you save a Google Wallet pass on a desktop device, make sure, you’re logged in to your browser with the same Google account that you use in the Google Wallet app on your Android device.
Download a pass
Open a link to a pass on any device and click on the “G Pay Save” button.
If you’ve enabled Google Wallet for your template, Gift to Wallet will automatically show the Google Wallet Save button.